Grafieken Cirkeldiagram
Een cirkeldiagram is met name handig als je bij een meerkeuzevraag de aantallen antwoorden onderling met elkaar wilt vergelijken. Je ziet dan snel welke antwoorden het vaakst gegeven zijn en om welke percentages het hierbij gaat.
De gebruikte variabele is dan in de regel van nominaal niveau en er zijn niet heel erg veel klassen. Het gebruik van 3D-grafieken kan vertekenen, wees daarom voorzichtig bij het gebruiken van 3D-grafieken.
In onderstaand voorbeeld is aan 714 personen de vraag gesteld in welke wijk men woont.
- Codering
- Maken cirkeldiagram
- Resultaat
- Bewerkingen
- Het resultaat na aanpassingen
- Het gebruikte bestand
Codering:
![]()
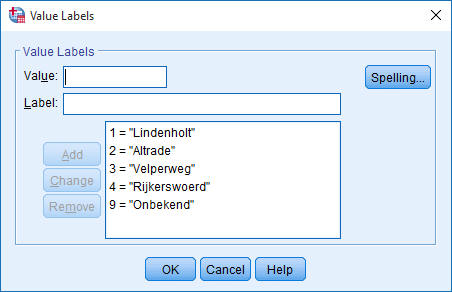
|
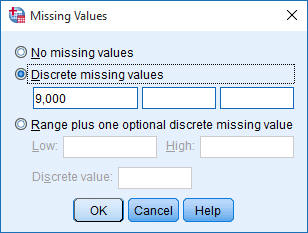
|
Maken cirkeldiagram
Van deze variabele wordt een cirkeldiagram gemaakt via:
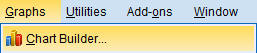
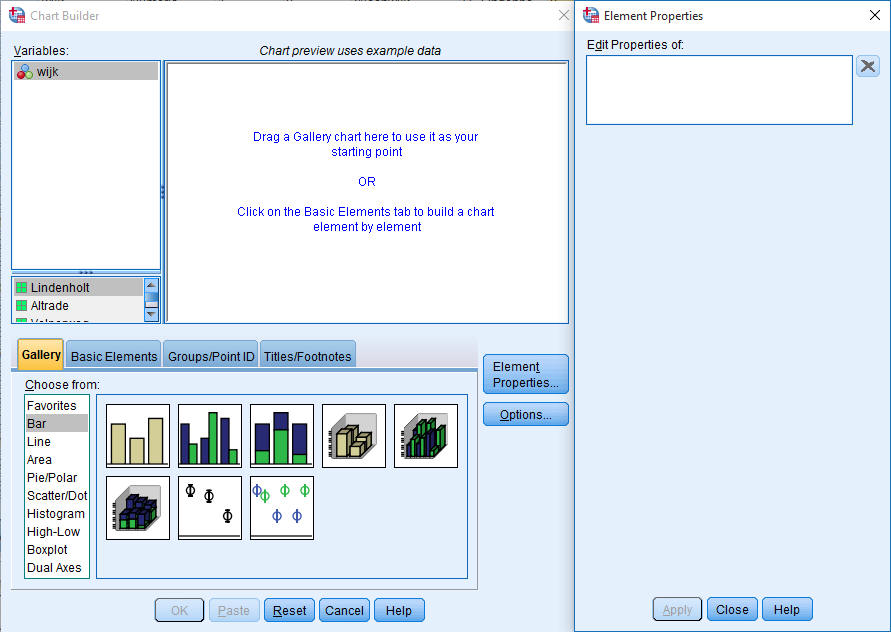
Kies voor Pie (cirkeldiagram), sleep de Pie naar de Chart Preview en sleep de variabele wijk naar Slices by''. Verder zijn alle standaardinstellingen gevolgd.
Via de knop
 kun je het rechtermenu 'Element Properties' zichtbaar maken of
weer verbergen. Als Statistic is hier Count gekozen, maar er
zijn ook andere keuzes te maken. Ingevuld levert dit op:
kun je het rechtermenu 'Element Properties' zichtbaar maken of
weer verbergen. Als Statistic is hier Count gekozen, maar er
zijn ook andere keuzes te maken. Ingevuld levert dit op:
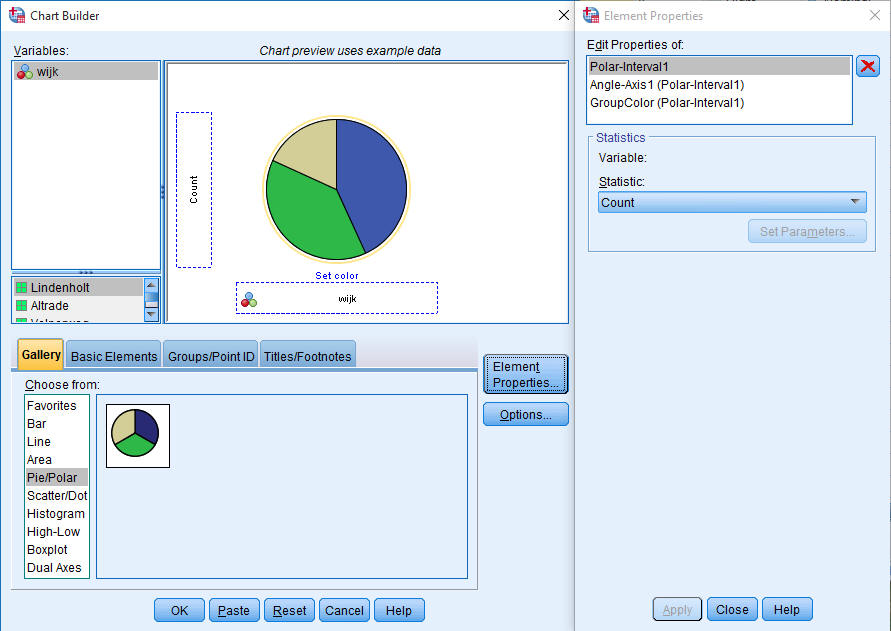
Resultaat:
De volgende grafiek:
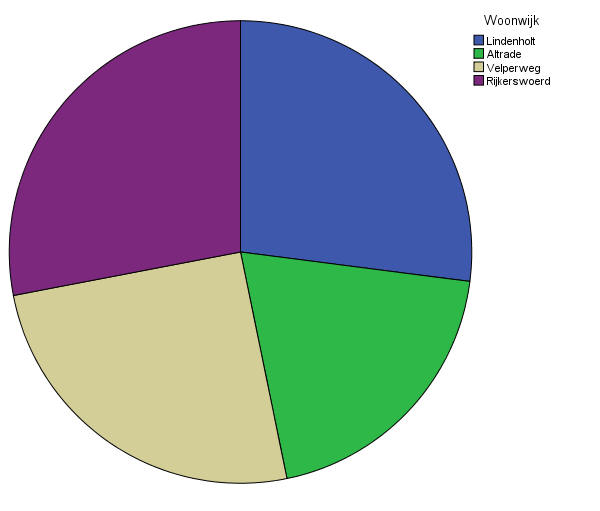
Deze grafiek moet nog verder opgemaakt worden. Zo moet er een titel bij, moet er een bronvermelding bij; er moet bij of het gaat om percentages of om aantallen en het zou handig zijn dat de getallen ook in de figuur staan.
Tevens moet ook even gekeken naar de andere opmaak. Dan moet je denken aan lettertype en lettergrootte en eventueel andere kleuren en/of patronen. Bovendien is de grafiek erg groot: in Word zou de grafiek meer dan een halve pagina inbeslagnemen.
Door in het outputvenster te dubbelklikken op de grafiek krijg je onderstaand bewerkingsscherm:
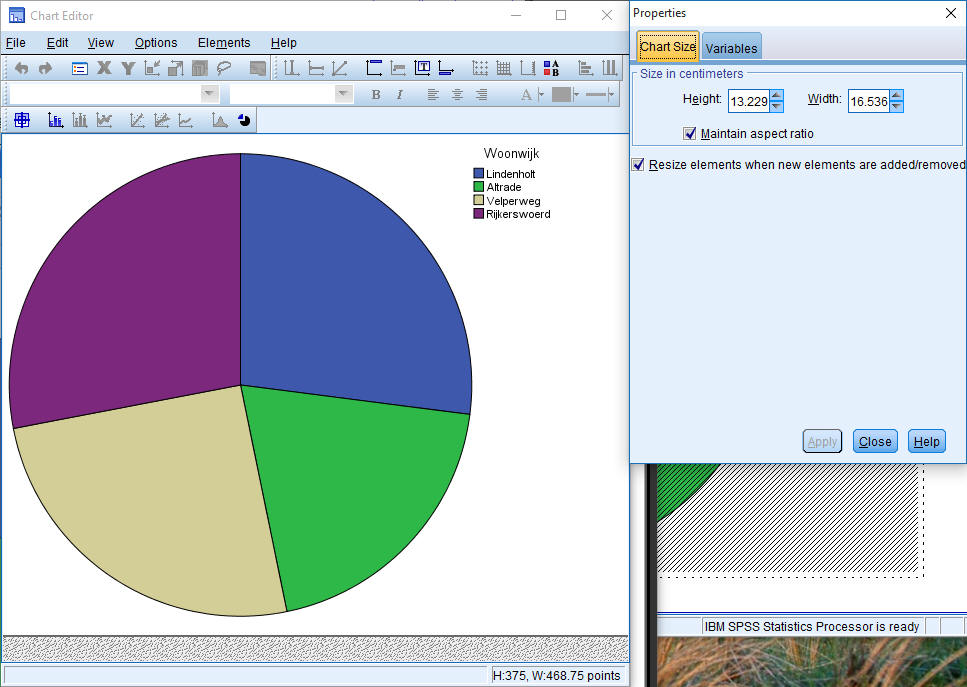
Hier is ook het Propertiesvenster zichtbaar. Dit menu gebruik je
om aanpassingen te doen in de grafiek. Via de knop
 kan het Propertiesvenster verborgen worden en weer zichtbaar worden
gemaakt. Bij mij is dat venster eigenlijk altijd zichtbaar.
kan het Propertiesvenster verborgen worden en weer zichtbaar worden
gemaakt. Bij mij is dat venster eigenlijk altijd zichtbaar.
Bewerkingen:
Het is niet zinvol hier alle schermen te laten zien. Daarom zal hierna de grafiek in aangepaste vorm te zien zijn. Het is aan jullie de uitdaging een vergelijkbare grafiek te produceren.
Als het Propertiesvenster niet zichtbaar is, kun je dit
venster via
de knop
 zichtbaar maken. Het Propertiesvenster is contextgerelateerd, wat wil
zeggen dat de inhoud van het venster zich aanpast aan wat in de grafiek
aangeklikt is. Probeer dat eens uit door in de grafiek op verschillende
plaatsen te klikken en dan te kijken welke keuzes er gemaakt kunnen
worden in het Propertiesvenster.
zichtbaar maken. Het Propertiesvenster is contextgerelateerd, wat wil
zeggen dat de inhoud van het venster zich aanpast aan wat in de grafiek
aangeklikt is. Probeer dat eens uit door in de grafiek op verschillende
plaatsen te klikken en dan te kijken welke keuzes er gemaakt kunnen
worden in het Propertiesvenster.
Gebruik ook de andere knoppen in de werkbalken:

Hier zijn overigens alle toolbars via View, op een na, aangezet. Large buttons zijn nu niet zo handig, die zijn daarom niet aangevinkt.
Het resultaat na aanpassingen:
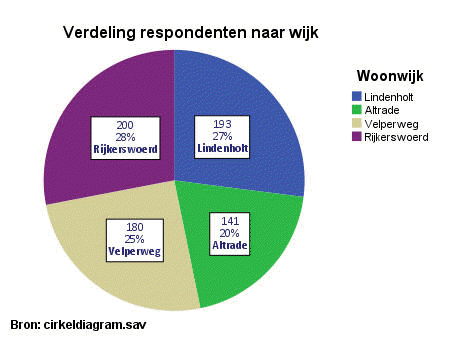
Opmerkingen
- Het knippen en plakken naar Word-documenten gaat niet zonder meer goed. Bij plakken speciaal in Word vind je verschillende mogelijkheden om te plakken. Probeer die eens uit.
- In het Propertiesvenster staat op het tabblad 'Chart Size' standaard 'Resize elements when new elements are added/removed' aangevinkt (zie het plaatje hieronder).
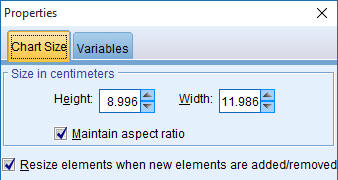
- Als je een plaatje in SPSS groter of kleiner maakt, blijft de tekst in het plaatje even groot, bijvoorbeeld een 10-punts letter. Geplakt naar Word levert dat een 10-punts letter op. Als je echter een groot plaatje plakt naar Word en in Word de grootte aanpast, schalen alle onderdelen van het plaatje mee, ook de lettergroottes. Dat kan ervoor zorgen dat de leesbaarheid van de tekst niet meer goed is. Mijn advies is de plaatjes in SPSS te maken, te plakken naar Word en in Word niet meer aan te passen. Sla wel het uitvoerbestand op een verstandige manier op.

