SPSS-extra Grafiekopmaak
In SPSS kunnen diverse grafieken worden gemaakt die bovendien in behoorlijke mate kunnen worden aangepast. Bij het aanpassen van een grafiek gaat het om het benadrukken van de essentie van de boodschap/informatie die in de data zit. Daarnaast moet een grafiek er ook goed uitzien.
In deze pagina wordt aan de hand van een voorbeeld het maken en het aanpassen van een grafiek (staafdiagram) toegelicht. Elk type grafiek heeft zijn specieke zaken. Om alle grafiekensoorten met alle bijkomende ins en outs toe te lichten gaat te ver, daarom is er één type grafiek uitgelicht aan de hand waarvan een werkwijze wordt getoond en enkele tips en trucs worden gegeven. Deze werkwijze zal ook van toepassing zijn op andere grafieksoorten.
Ten slotte wordt met de gemaakte opmaak van de grafiek getoond worden hoe die opmaak te hergebruiken is voor andere (nieuwe) grafieken.
Deze pagina bevat de volgende onderdelen:
- Het gebruikte databestand .
- Het maken van een staafdiagram en de chart editor .
- Het aanpassen van de grafiek in vijf stappen:
- Het kopiëren van de grafiek naar Word.
- Het opslaan van de opmaak van de grafiek.
- Het hergebruiken van de opmaak op drie manieren:
Het maken van een staafdiagram en de chart editor
Ten eerste wordt via Graphs, Chart Builder een staafdiagram gemaakt van de variabele segment.
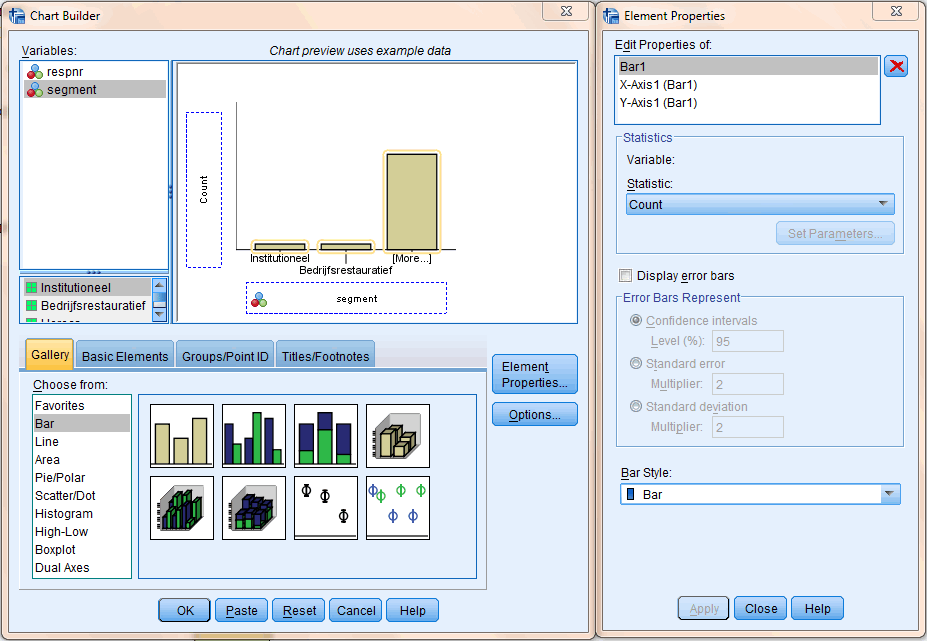
Alle standaarinstellingen blijven onveranderd.
Het resultaat is:
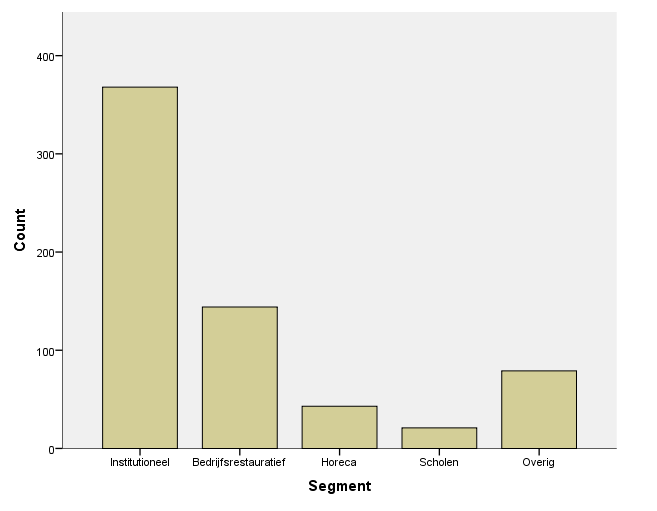
Deze grafiek voldoet nog niet. Na dubbelklikken op de grafiek in het uitvoervenster kan deze aangepast worden. Behalve via dubbelklikken kan de Chart Editor ook worden geopend door op de grafiek te gaan staan, één keer met de rechtermuisknop te klikken en dan te kiezen voor: Edit Content en In Separate Window.
Als het goed is worden er nu twee schermen geopend: Chart Editor en Properties. Als Properties niet getoond wordt kun het zichtbaar gemaakt worden door op de knop Properties te klikken. Dat is de omcirkelde knop.
Welke Properties getoond worden hangt af van het onderdeel in de Chart Editor dat geselecteerd is. In de onderstaande uitwerking is één keer op het woord Count geklikt.
In de stappen hieronder wordt beschreven hoe de aanpassingen gedaan zijn. Bij de beschrijving van stap 1 is Count geselecteerd, bij stap 2 de labels op de verticale as, bij stap 3 de staven van de staafdiagram en bij stap 4 is de grafiek in zijn geheel geselecteerd,
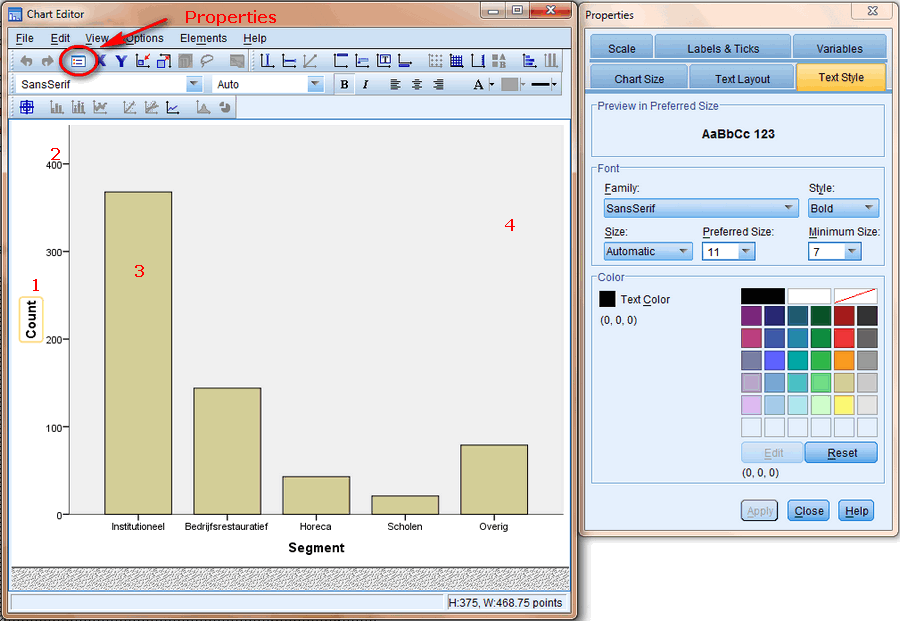
Grafiek aanpassen stap 1
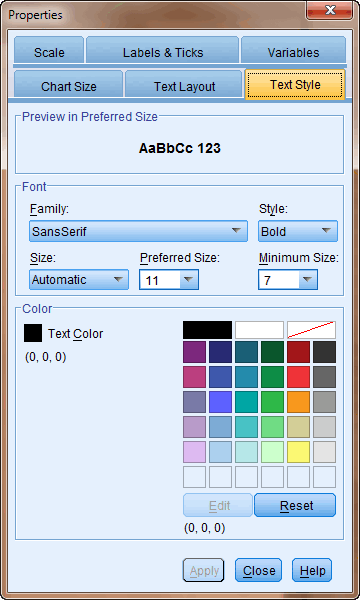
|
De gedane aanpassingen (na steeds ook
op Apply gedrukt te hebben):
Het resultaat:
|
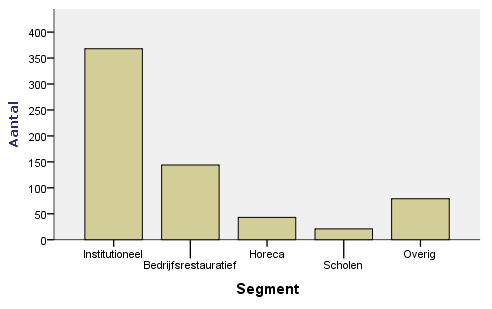
Grafiek aanpassen stap 2
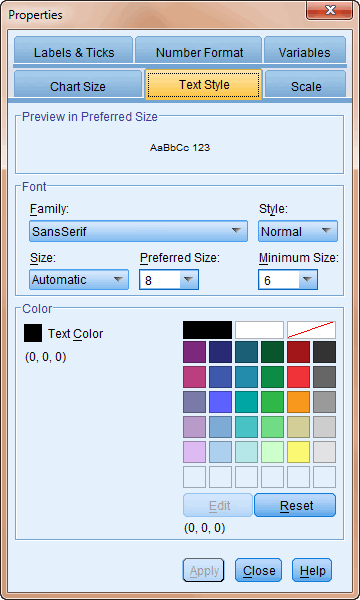
|
Deze properties lijken veel op de
vorige. Er zitten toch ook wezenlijke verschillen
tussen. De gedane aanpassingen (na steeds ook op Apply gedrukt te hebben):
Het resultaat:
|
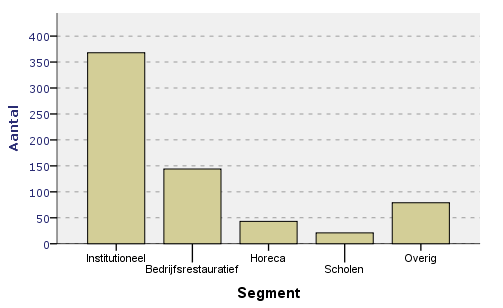
Grafiek aanpassen stap 3
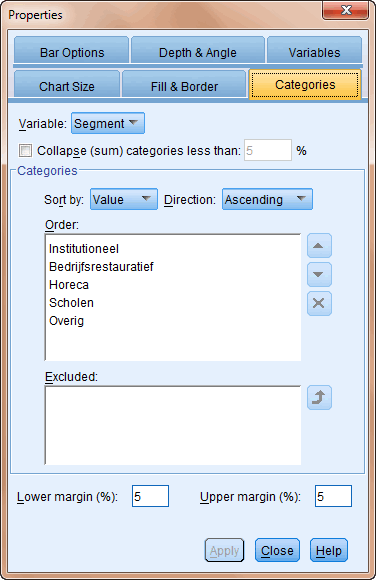
|
Nu zijn alle staven geselecteerd. Als
nog een keer op een staaf wordt geklikt is alleen die
specifieke staaf geselecteerd. Elke staaf kan zo
verschillend van elkaar opgemaakt worden. Dat is niet de
bedoeling. De gedane aanpassingen (na steeds ook op Apply gedrukt te hebben):
Het resultaat: |
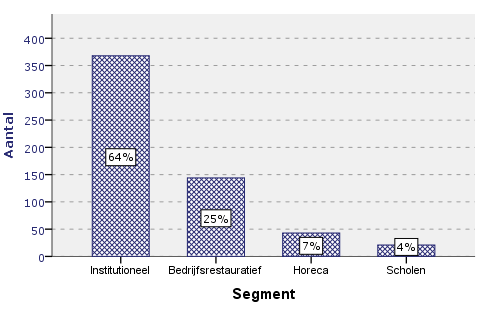
Grafiek aanpassen stap 4
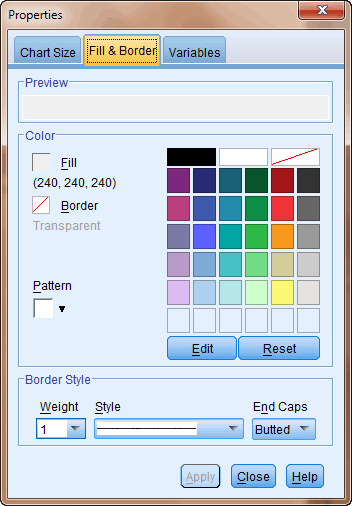
|
Nu is de achtergrond geselecteerd. Er
had ook rechts naast de grafiek geklikt kunnen worden.
Dan was echter het tabblad Fill & Border niet
verschenen.
Het resultaat: |
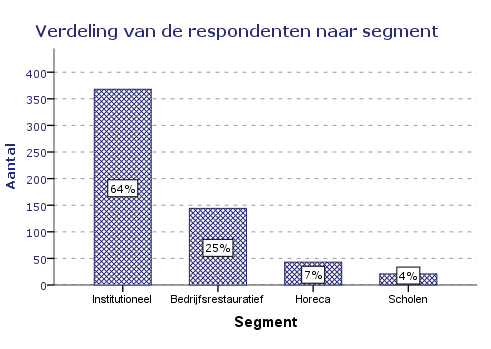
Nog wat laatste aanpassingen
Voor de volledigheid worden ook de benamingen op de
horizontale as aangepast: verdana, donkerblauw.
Van onderstaande grafiek wordt de opmaak gebruikt bij de
voorbeelden die hierna volgen.
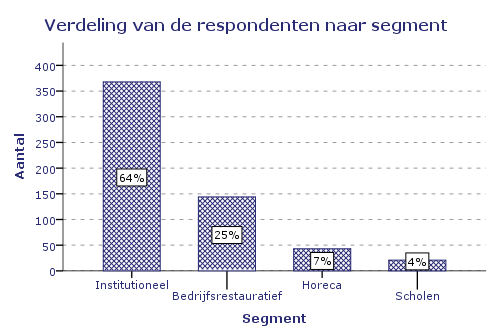
Het kopiëren van de grafiek naar Word
Vanuit het outputvenster kunnen de grafieken en tabellen op de gebruikelijke manier gekopieerd en geplakt worden naar Word. Met de rechtermuisknop is hier op de grafiek geklikt.
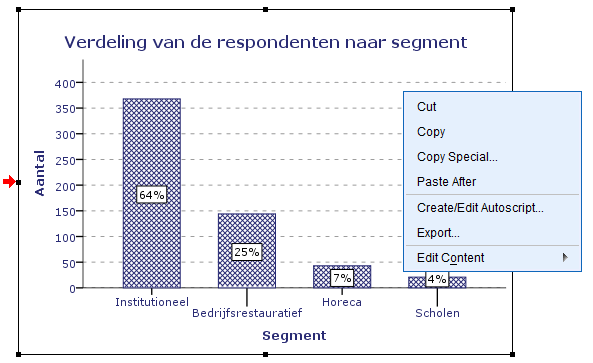
Als de grafieken later in Word verkleind of vergroot worden kan er wel een probleem ontstaan. De beoogde lettergrootte wordt dan anders en soms raken ook verhoudingen zoek: cirkels die eivormig worden bijvoorbeeld.
Beter is het al in SPSS de grafieken in de juiste grootte te maken en na het kopiëren en plakken naar Word (of een andere tekstverwerker) niets meer te veranderen aan de grafiek.
Het opslaan van de opmaak van de grafiek
Alle instellingen die zojuist handmatig zijn aangepast
kunnnen worden opgeslagen in een Template File. Die Template
File kan worden toegepast op nieuwe grafieken. Hierboven is een
staafdiagram gemaakt. De instellingen passen daarom ook het
beste bij een staafdiagram.
Het is aan te bevelen per grafieksoort een aparte Template File
te maken. Het maken van een Template File gaat als volgt:
Op de grafiek die zojuist gemaakt is gedubbelklikt en File is gekozen.
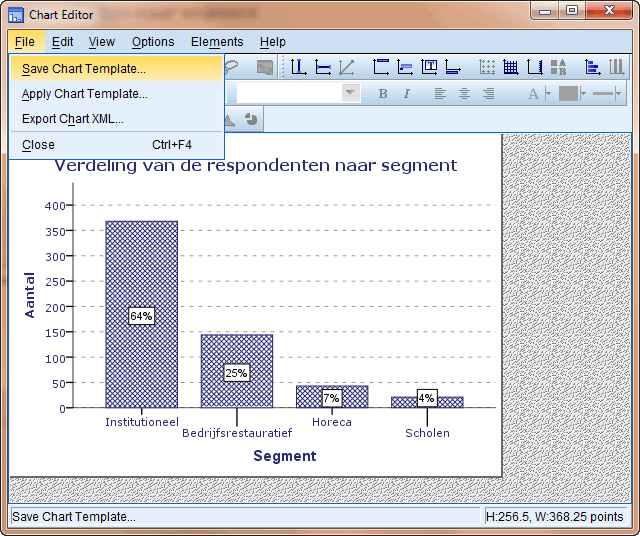
Dan wordt Save Chart Template gekozen. In het scherm is op
Expand All geklikt en All Settings is aangevinkt. Wellicht is
het verstandiger om niet alles aan te vinken. Voor het tonen van
de mogelijkheden is hier wel voor gekozen.
Het resultaat is:
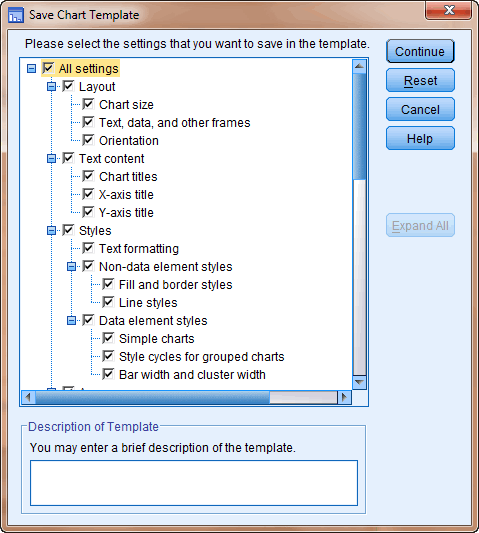
Als Continue gekozen is kan de Template File op een
handige plaats opgeslagen worden.
De naam van deze Template File is MijnStaafdiagram.sgt.
De Template File is nu gereed voor hergebruik.
Opmaak hergebruiken bij maken nieuwe grafiek
Hetzelfde databestand wordt nu weer gebruikt. Via Graph, Chart Builder wordt weer een staafdiagram gemaakt.
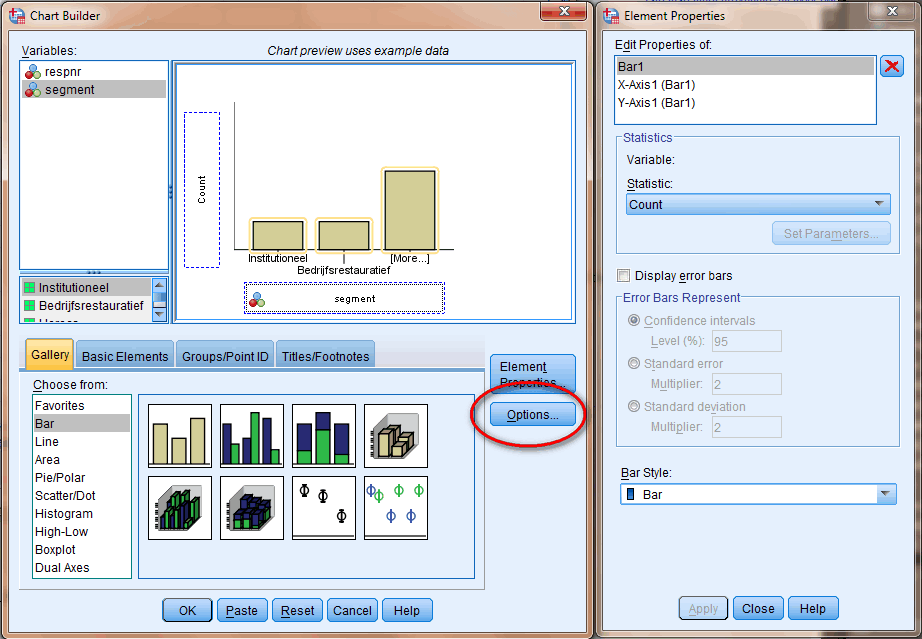
Gekozen is voor Options.
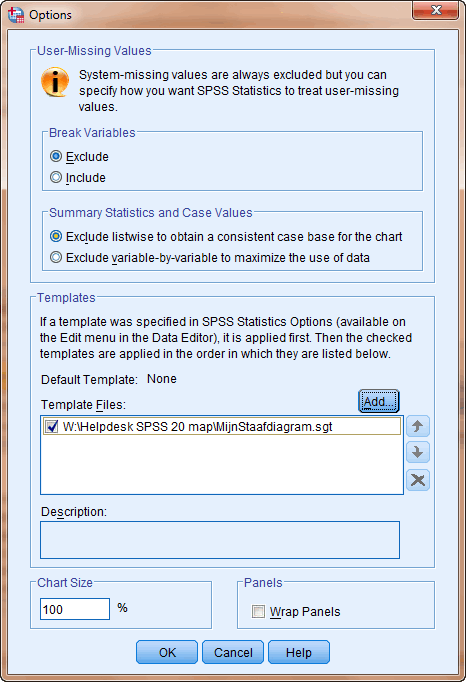
|
Bij Template Files is via Add de
zojuist gemaakt Template File toegevoegd aan het
lijstje. Aan het lijstje kunnen meerdere Template Files worden toegevoegd zodat voor elke grafieksoort een Template File beschikbaar is. Via OK en nogmaals OK wordt de gewenste grafiek met de gewenste opmaak gemaakt. |
Opmaak hergebruiken als er al een grafiek gemaakt is
Er is een staafdiagram in de Chart Editor geopend en er is op File geklikt.
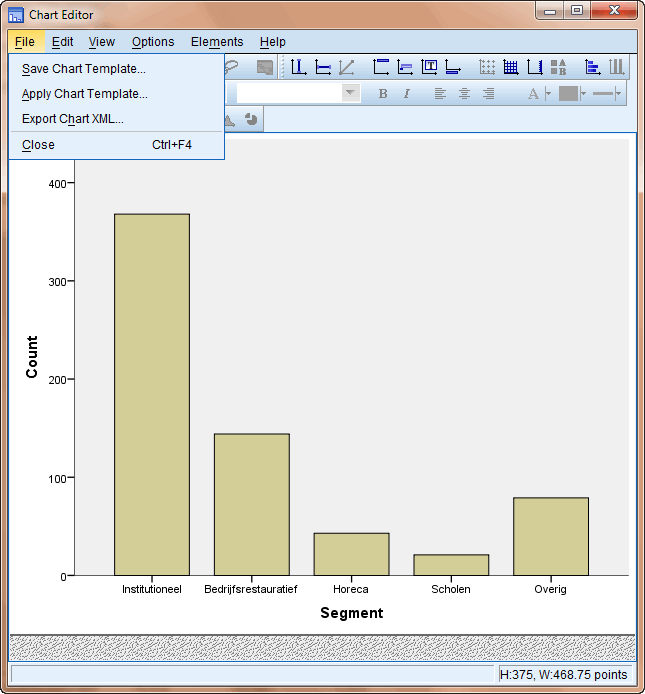
Er wordt voor Apply Chart Template gekozen. De Template Files die zojuist gemaakt is wordt geselecteerd.
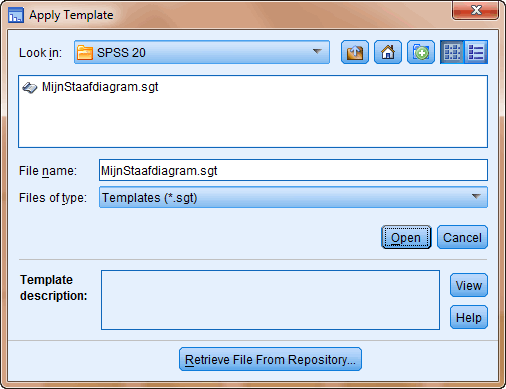
Nadat op Open geklikt is, krijgt de grafiek de gewenste opmaak.
Opmaak instellen voor alle nieuwe grafieken
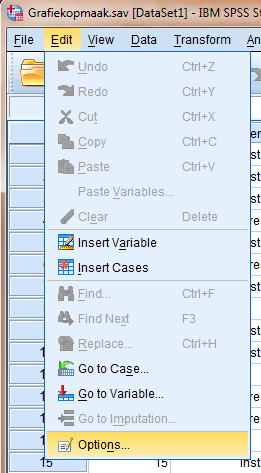
|
Onder Edit wordt voor Options gekozen. Bij Options worden alle instellingen vastgelegd voor SPSS. In de pagina Instellingen staan de instellingen zoals die bij de FEM (en bij de HAN) gehanteerd worden. |
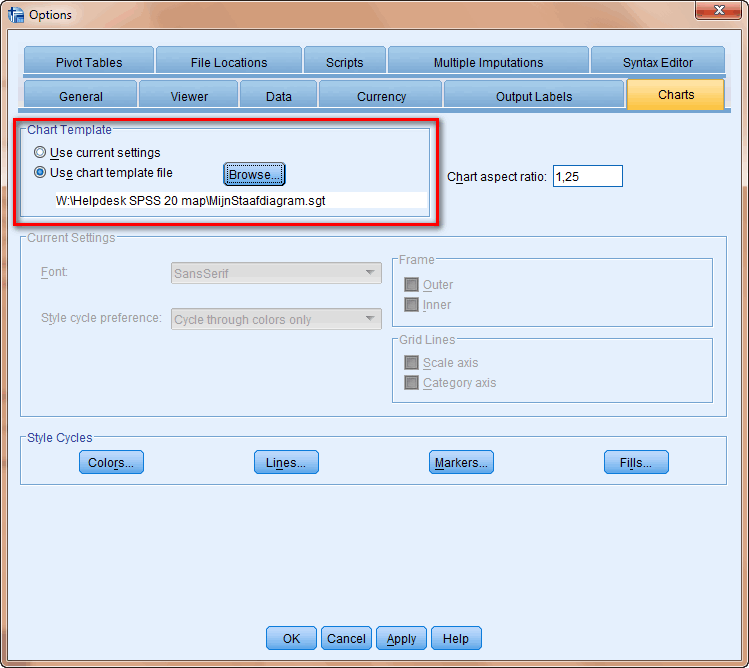
In het tabblad Charts worden de voorkeuren voor grafieken
vastgelegd. Hierboven is alvast bij Chart Template de juiste
Template File ingevuld.
Zodra op Apply of OK wordt geklikt wordt de Template File
werkzaam en zal elke volgende grafiek volgens deze Template File
worden opgemaakt.

 .
. .
.